Overview
This article has been updated to include details for Version 11, and may not be accurate to previous versions.
Foundry Virtual Tabletop provides a variety of keyboard shortcuts for interacting with different pieces of the software in different contexts. These keyboard shortcuts not only improve the user experience by making it faster to common tasks, but can also be reconfigured by clicking the Configure Controls button from the Game Settings ( ) Sidebar Tab. At any time, you can revert any keybindings that you have changed by clicking the "Reset Defaults" button on the Configure Controls window. For more information about that, see Keybinds.
This article provides a detailed list of all detail the keyboard shortcuts and their related functions.
At this time, we do not allow the re-binding of mouse functions.
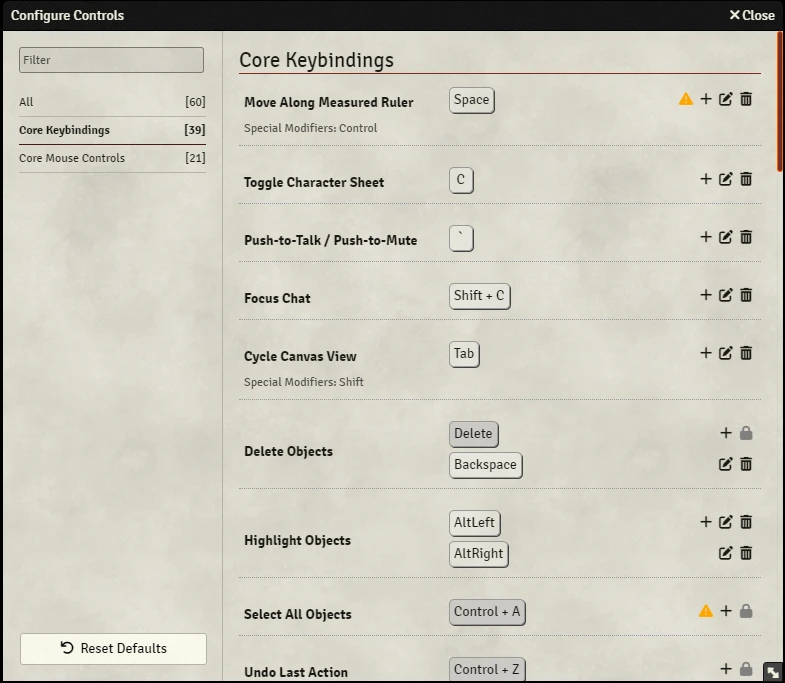
Default Controls
This form describes default keyboard and mouse commands used to control various aspects of the Foundry Virtual Tabletop environment. Some controls are only available to a GameMaster user, those are highlighted in light purple.
If you are using macOS, any reference to Ctrl in this document should be assumed to mean Command.
General Game Controls
These controls generally apply across all aspects of Foundry VTT functionality.
Keyboard Controls
-
Refresh
F5 -
Reload (Without Cache)
Ctrl + F5 -
Close All Currently Open Application Windows
Esc -
Toggle Main Menu
Esc -
Toggle Game Pause
Space -
Activate Hotbar Slot
1 2 3 ... 0 -
Swap to Hotbar Page by Number
Alt + 1 2 3 4 5 -
Switch Focus to Chat
Shift + C
Canvas Layer Controls
These controls apply when interacting with a specific Canvas layer.
Mouse Controls
-
Select Object
Left Click -
Add or Remove Selected Objects
Shift + Left Click -
Use Active Tool
Left Click + Drag -
Cancel Left-Drag Operation
Right-Click -
Pan Canvas
Right-Click + Drag -
Zoom Canvas
Mouse-Wheel
Keyboard Controls
-
Highlight Canvas Objects
Alt -
Display Actor Sheet of Controlled Token
C -
Cycle Tokens or Reset View
Tab -
Pan Canvas
Ctrl + ↑ ↓ ← → -
Zoom In
Page Up or Numpad + -
Zoom Out
Page Down or Numpad -
Ruler Measurement
-
Measure Distance with Ruler
Ctrl + Left-Click Drag -
Place Measurement Waypoint
Ctrl + Left Click -
Move Token on Measured Path
Space while measuring from a Token
Placeable Object Controls
These controls apply when interacting with an Object placed on the Canvas.
Mouse Controls
-
Select Object
Left Click -
Open Referenced Object Sheet
Double Left Click -
Display Object HUD (If Applicable)
Right-Click -
Open Object Configuration Sheet
Double Right-Click -
Move Controlled Objects
Left Click + Drag + Drop -
Bypass Snap-to-Grid
Drag + Shift + Drop -
Cancel Drag Workflow
Right-Click during Drag -
Rotate Object (Slow)
Ctrl + Mouse-Wheel -
Rotate Object (Fast)
Shift + Mouse-Wheel
Keyboard Controls
-
Keyboard Movement (Tokens or Tiles)
W A S D or ↑ ↓ ← → -
Diagonal Movement
W + D or ↑ + → -
Face Direction
Shift + W A S D -
Delete Selected Objects
Delete -
Copy Canvas Elements
Ctrl + C -
Paste Canvas Elements
Ctrl + V -
Undo Canvas Operation
Ctrl + Z
Specialized Controls
These controls apply only during specific interactions.
Token Controls
-
Place Hidden Token
Alt + Drop when creating a Token. -
Set (non-Owned) Token as Target
T, or Double Right-Click
Walls Layer Controls
-
Chain Wall Creation
Hold Ctrl -
Select Chained Segments
Alt + Left Click -
Open and Lock Doors Silently
Alt + Left Click
Tile Controls
-
Place Hidden Tile
Alt + Drop when placing a Tile.
Template Controls
-
Place Hidden Template
Alt + Drop when placing a Template.
Drawing Tool Controls
-
Confirm Drawing Text
Enter -
Cancel Drawing Text
Escape