Overview
The Adventure Document makes it easy to build Foundry-ready adventures and to backup your world data in its current state with just a couple of clicks. Adventures can contain all of the core Foundry types you're already familiar with like Actors, Scenes, Items and more in a single importable Document. This article will walk you through what the Adventure Document is and how to use the Adventure Builder and Importer.
What is the Adventure Document?
It's best to think of Adventure Documents as neatly organized bundles that can store some (or all) of Foundry's Document types exactly as you have them in your World. That means that you can store Actors, Items, Scenes, Roll Tables, Journal Entries, Cards, and Playlists and they'll all remain organized in the correct folder structure when they're imported later. All of their links will even continue to work! This should make distributing pre-written adventures or taking snapshots of your game's current state much easier than storing them all in separate Compendium Packs.
How do I Build an Adventure?
Before you can build any Adventures you'll need to have an Adventure Pack to hold them. Adventure Packs can be created as World or Module-level Packs just like other Compendium Packs. Once you have an Adventure Pack ready just press the Create Adventure button and the Adventure Builder will open.
Do you want to distribute your Adventure?
It's important to know that your media files are not included in the Adventure and will still link to their source in your data folders. Therefore, if you want to include images, videos, audio, or other files you'll want to place those files in your Module's folder and then create your Scenes, Actors, etc. using those files.
Creating an Adventure
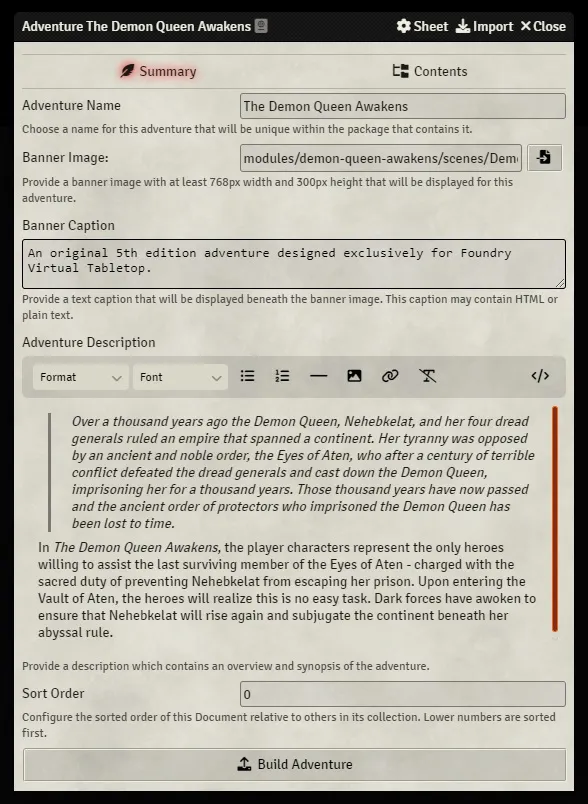
Creating an Adventure is as simple as filling out a form with some important data.
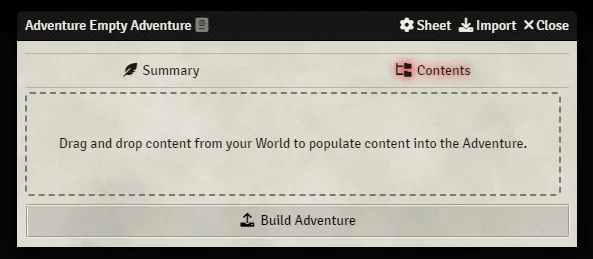
- Open the Compendium Tab in the sidebar.
- Open your Adventure Pack and click the Create Adventure button.
- The Summary Tab contains the following fields:
- Adventure Name
- The name you'd like this Adventure to have, like "Demon Queen Awakens" or "Back Up - 2022/10/16".
- Banner Image
-
The path to a piece of artwork to use as a banner when someone is importing the Adventure.
- Banner Caption
-
A caption that will appear underneath the banner image.
- Adventure Description
- A short description of the Adventure, usually a few sentences of narrative text and a list of what the adventure contains.
- Sort Order
- When multiple Adventures are available within the same Pack, this number determines the order in which they are displayed.
- The Contents Tab contains an area where you can drop Documents (like Actors, Items, Journals, etc.), or Folders of Documents, to add them to your Adventure. These Documents will keep their unique IDs, so that when they are imported later they will overwrite any existing copies with the same ID.
- Once you have added everything you wish to add, at least for now, click Build Adventure and Foundry will handle the rest!
Once you've added all of the content you wish to include in the Adventure, it is possible to distribute that Adventure Pack the same as an Add-on Module by following the Content Packaging Guide, you can rebuild the Adventure. This will create a new Compendium Pack for each Folder in the Adventure, and will populate each Compendium Pack with the Documents that were included in the Adventure. This process is described in more detail below.
Rebuilding an Adventure
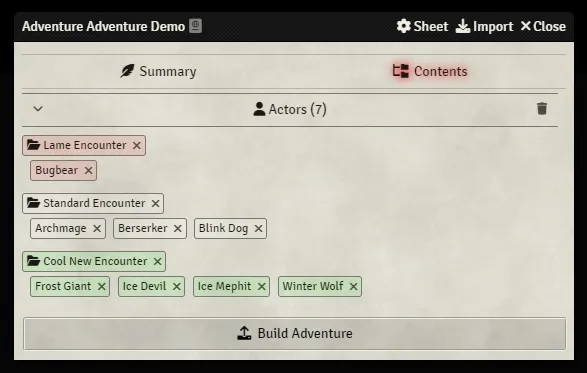
Once you have packed an Adventure you can still easily edit it, adding, removing or changing content as needed. In the event you want change an already built adventure, follow these steps:
- Open your Adventure Pack, right-click on your Adventure and choose Rebuild Adventure.
- Edit your Adventure's Summary or Contents to reflect whatever changes you need. This is identical to the way you set it originally.
- In the Contents Tab, you will see a list of everything your adventure currently contains. This will provide a summary of change. Documents that have been removed from the adventure are marked in red, while newly added Documents in the adventure are marked in green. This allows you to more easily determine what the differences will be between the previous Adventure and your Rebuild. Ensure that there are no unexpected changes here before you rebuild!
- Once you've made all of your changes simply click Build Adventure again and it will overwrite your current Adventure Document with the new changes.
Everything in an Adventure is replaced each time you rebuild it. That means, if you've made changes to any of the Documents in your world that are included in the Adventure they will overwrite the versions currently in the Adventure every time you press Build Adventure. This also means if any Documents are missing in the World they will be removed from the Adventure.
Packaging Your Adventure for Distribution.
Adventures can be distributed in a module just like any other content by following the Content Packaging Guide.